If you live in an English-speaking country and purchased a PC at your local retailer or online, chances are you are running an English version of Windows 7.
- English Language Pack For Windows 7 Professional 64 Bit Sp1
- English Language Pack For Windows 7
- English Language Pack For Windows 7 64 Bit
- English Language Pack For Windows 7 64-bit
Oct 18, 2017 The Windows 7 language packs can be installed only from the Optional Updates section in Windows Update. However, these language packs are not available on the Microsoft Windows Server Update Services (WSUS) server or through the Microsoft Download Center.
If your native language is something other than English, you can change the display language in Windows 7 to one of the more than 30 languages supported by Microsoft's operating system.
Setting the Region and Language in Windows 7
To use languages other than the default installed in Windows, you need to download them from Microsoft and then install the language pack for the language you wish to use.
- To get started, click Start (Windows logo) to open the Start Menu.
- When the Start Menu opens, enter change display language in the Windows search box.
- A list of search results will appear in the Start menu. Click Change display language on the list.
- TheRegion and Language window opens. Select the Keyboards and Languages tab.
- Click the Install/Uninstall Languages... button.
English Language Pack For Windows 7 Professional 64 Bit Sp1
Install Additional Language Packs From Windows Update
- The Install or uninstall display languages wizard appears prompting you to Install display languages or Uninstall display languages.
- Click Install display languages to download the language packs.
- You then are prompted to select the location of the language packs with two options, Launch Windows Update or Browse computer or network.
If you don't already have the language pack you need stored on your PC, click Launch Windows Update to download the latest language packs direct from Microsoft.
English Language Pack For Windows 7
Use Windows Update Optional Updates to Download Language Packs
When you select the Launch Windows Update option, the Windows Update window appears. Windows Update is used to download updates, security patches, language packs, drivers, and other features direct from Microsoft.
Two types of updates are usually available from Windows Update: updates that are important and should be downloaded right away and those that are optional and not critical.
The language packs are the latter — noncritical optional updates — so you need to manually select the language pack you want to use to download it from Windows Update.
Click the # optional updates are available link. The # refers to the number of optional updates that are available for download.
Select Language Packs to Download and Install
The Select updates to install page loads with a list of available updates that are Important and Optional.
English Language Pack For Windows 7 64 Bit
- Select the Optional tab.
- Choose the language you want to use by adding a check next to the language pack on the list in the Windows 7 Language Packs section.
- Once the language packs are selected, click OK.
Language Packs With Download and Install
Return to the Windows Update page where you click the Install Updates button to begin downloading the language packs you selected from the list. When the language packs are downloaded and installed, they are available for use.
Select the Display Language You Want to Use
English Language Pack For Windows 7 64-bit
When you return to the Region and Language dialog box, select a language you just downloaded from the Choose a display language drop-down.
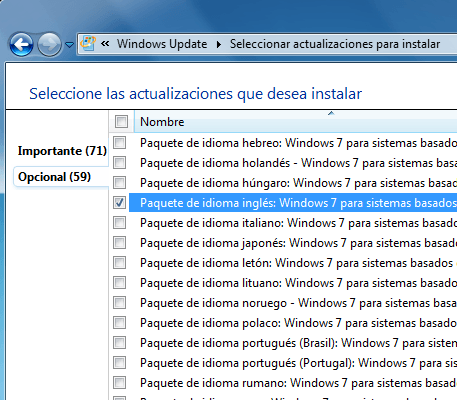
After you select the language, click OK to save the change.
For the new display language to be active, you must first log off from your computer. When you log back in, the display language you selected is active.