As you know, the User Account Control (UAC) system is the heart and soul of the security system in Microsoft Windows 7. It is designed to protect your system from inadvertent or malicious incidents that could compromise stability or security while you are logged on using an account with administrative privileges, where you have full access to the system. Of course, you can perform administrative operations simply by working through the UAC prompt. Or, if you totally dislike the UAC system, you can also easily disable it. For example, you can select the Never Notify setting on the User Account Control Setting window.
- No Admin Account Windows 10
- Windows 7 No Admin Access In Outlook
- Windows 7 No Internet Access
- Windows 7 Internet Access
No Admin Account Windows 10
Many people familiar with prior versions of Windows are curious what happened to the built-in Administrator account that was always created by default. Does this account still exist, and how can you access it? The account is created in Windows 10, 8, 7, or Vista, but since it’s not enabled you can’t use it. May 07, 2012 How can I obtain admin privileges on my Windows 7 PC? Scott Flatland May 7, 2012. It's my computer - I need to be able to make whatever changes I deem appropriate and I'm denied access even though I am the administrator account. Any resolution to this problem yet? Saurabh Banwaskar. September 28, 2012 at 8:13 am. No admin access on windows 7 i now own my cousins laptop and his user account is still set as the admin. My account is set as a standard user. I am unable to do ANYTHING without my cousins password since the regular admin account is hidden/disabled. Any ideas on what i should do? There are no other user accounts with admin rights.
However, there certainly are times when it would just be nice to log on to your Windows 7 system with a good old-fashioned, full-fledged Administrator account. When you do, you'll never encounter a UAC prompt.
In this edition of the Windows Desktop Report, I'll explain how you can activate and use the real Administrator account in Windows 7.
This blog post is also available as a TechRepublic Photo Gallery and TechRepublic download.Caveat
Now keep in mind that Microsoft has gone to great lengths to prevent you from using the real Administrator account and, as you can imagine, strongly discourages the technique I'm about to show you here. As such, I must emphasize that you should use the real Administrator account very sparingly -- never make it your default modus operandi! With that being said, I also have to warn you that you use this technique at your own risk.
Activating the account
While you might think that since Microsoft discourages the use of Windows 7's Administrator account, it is hidden deep within the bowels of the operating system. However, that's not the case at all. In fact, to find the Administrator account you have to look no further than the Local Users and Groups tool.
To begin, open the Start menu, right-click the Computer icon, and select Manage from the context menu. When you see the Computer Management console, go to the navigation panel on the left and click the arrow next to Local Users and Groups to expand the branch. Then, click the Users folder. At this point you can see and select the Administrator account, as shown in Figure A.Figure A
Select the Administrator account.
With the Administrator account selected, click More Actions under Administrator in the Actions panel on the right and select Properties from the menu, as shown in Figure B.Figure B
Use the More Actions menu to access the Properties command.
When you see the Administrator Properties dialog box, just clear the Account Is Disabled check box, as shown in Figure C, and click OK.Figure C
The Administrator account is disabled by default.
Keep in mind that now that the Administrator Account is activated you can also work with the account in the User Accounts tool in the Control Panel.
Setting the password
By default, the Administrator account has a blank password, so the first order of business after activating the account is to set a password -- preferably a complex password consisting of at least eight characters and using uppercase, lowercase, and numbers or special symbols.
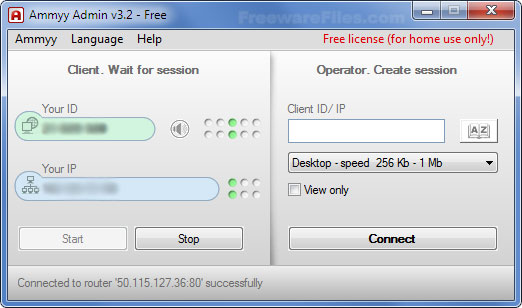 With the Administrator account selected, click More Actions under Administrator in the Actions panel and select the Set Password command. You will be shown a warning that explains that resetting a password from outside the account itself can cause irreversible loss of information, as shown in Figure D.
With the Administrator account selected, click More Actions under Administrator in the Actions panel and select the Set Password command. You will be shown a warning that explains that resetting a password from outside the account itself can cause irreversible loss of information, as shown in Figure D.Figure D
When you select the Set Password command, you will see this warning.
However, since the Administrator Account has never been used, you can click Proceed with impunity. When you do, you'll see the Set Password for Administrator dialog box, shown in Figure E, and can type the new password in both text boxes. Then, click OK.Figure E
You will be prompted to type the password for the Administrator account.
Stay on top of the latest Microsoft Windows tips and tricks with TechRepublic's Windows Desktop newsletter, delivered every Monday and Thursday. Automatically sign up today!
Logging in as the Administrator
Now that you've activated the Administrator Account and set the password, using the account is as simple as logging off. When the Log Off operation completes, you'll see the Welcome screen and a user icon for the Administrator Account, as shown in Figure F. To log on as the Administrator, just click the icon and provide the correct password.Figure F
You will now see the Administrator account on the Welcome page.
Windows 7 No Admin Access In Outlook
When you do, you'll never encounter a UAC prompt. Again, I must emphasize that you should use the real Administrator account sparingly and never make it your default mode of operation!
What's your take?
Windows 7 No Internet Access
As you can see, it's a relatively easy operation to activate the real Administrator account in Windows 7 once you know the technique. Now that you know how it's done, are you likely to use the Administrator account? Have you disabled UAC? If so, do you think that you'll re-enable it and use this technique instead? As always, if you have comments or information to share about this topic, please take a moment to drop by the TechRepublic Community Forums and let us hear from you.
Update (September 2017): We turned this question into an article on How to Obtain Admin Privileges on WindowsHow to Get Admin Rights on WindowsHow to Get Admin Rights on WindowsDo you need to get administrator privileges on your PC? We show you what's restricting your admin rights and how to recover control over Windows.Read More.
I have only one user listed on my computer which is me and I am listed as the administrator. Still, I cannot get administative permissions to do anything, such as saving a file. I also need the admin permissions for other uses. How can I get the computer to give me the correct permissions?
Windows 7 Internet Access
I'm having the same problem Scott has. The System is considered the administrator so I can't make changes on my PC that nobody else uses. It's my computer - I need to be able to make whatever changes I deem appropriate and I'm denied access even though I am the administrator account. Any resolution to this problem yet?
It's Very Easy
1.Open 'Computer Management' (if didn't find just type in search bar in start menu)
2.Go To 'Local Users And Groups'
3.Then Go To Users
4.Double Click On 'Administrator'
5.Uncheck 'Account Is Disabled' ( IMP )
6.That's It. It Will Enable Original Administrator Account.'Check Out By Logging Off The Current Account'Maybe this discussion can help you:
http://answers.microsoft.com/en-us/windows/forum/windows_7-security/no-administrator-privileges-on-windows-7/3422643c-bc2c-44fb-b088-cdaf50ebe529open in safemode an account named administrator will be created then opn with that account hope that works
From your description I would say that you altered or deactivated the User Account Control settings ~ most likely via a third party program.
If it was deactivated via the Windows built-in control panel it should work [without any notification or problems] as you want it to.As Bruce pointed out whenever something requires true administrative privileges the UAC should prompt you to confirm the action. The UAC is an additional security layer Microsoft added starting with Vista.
There are a few exceptions to this 'prompt' like the command line which has to be run specifically via 'Run as administrator' in the rightclick menu.The only account having administrative privileges 'for real' is the predefined administrator account. While you can activate it for login and use it for administrative tasks it is not recommended to be used in general.
http://www.howtogeek.com/howto/windows-vista/enable-the-hidden-administrator-account-on-windows-vista/As for giving out permissions users will always be 'limited' by the User Account Control. That means any account specified as administrator can do administrative tasks but will be prompted for confirmation.
http://windows.microsoft.com/en-us/windows-vista/What-is-User-Account-ControlWhen you are attempting to do something that requires Adminstatrator permissions, you should be getting a UAC box asking either for a simple confirmation or the Administrator password. After dealing appropriately with the UAC prompt, it should carry out the requested action.
Changing permissions on the filesystem as suggested by ha14 may get you the results you are currently looking for, but it will also reduce the overall security of your computer if you are putting your stripped account into the permissions list. As it stands, by default the local Administrator should already have full control of the system drive and all of its contents unless it was specifically removed from specific directories (sometimes done when server software is installed on the machine). This is done for legitimate security reasons and should not be circumvented unless you REALLY know what you are doing. I don't know if it the current version does it, but older versions of Microsoft SQL Express would mess with these security settings and overriding them (even as suggested by their baseline security analysis tool) would break its functionality.
1.Click Computer
2.Right click on the Hard Disk icon where your OS is installed on and click Properties.
3.Click the Security tab.
4.Click the Advanced tab.
5.Click the Change Permissions button located after the Permission Entries list.
6.A new window will appear on your screen. Such a window contains a list of all the user accounts available on your computer.
7.Select the user account you want to give total control over your Windows 7 and click the Edit button.
8.Now, tick the checkbox labeled “Total Control” and press OK.1.Click Start, then type the three letters cmd into the Search box and press Enter.
2.Type these commands and press Enter after each:• net user
• (to see all account names)
• net user your name
• (to see if account your name is active and if it is a normal user or an administrator)