Hi Sayak
Sorry for the inconvenience.
There are several reasons why it might be stuck at 99%.
I would try disconnecting from the Internet to see if it progresses. Press Windows key + A then toggle on airplane mode.
If that does not work, it might be that you do not have enough local disk space to accommodate the update. See steps to free up local disk space then try again:
http://answers.microsoft.com/en-us/windows/wiki...
You might need to reset Windows Update components then try again:
Before carrying out this procedure, disconnect from the Internet. That means turning off Wi-Fi and disconnecting from a wired connection. If you don't, Windows 10 will indicate some files are in use and cannot be modified or the command will be non-responsive. Also, you should restart your computer after disconnecting from the Internet. The easiest way to do it is to enable Airplane mode from the Action Center - Windows key + A.
Open Start, type: CMD
Right click CMD
Click Run as administrator
Type each of the following then hit Enter
taskkill /f /fi 'SERVICES eq wuauserv' (Do this multiple times)
net stop cryptSvc
net stop bits
net stop msiserver
ren C:WindowsSoftwareDistribution SoftwareDistribution.old
rmdir C:WindowsSoftwareDistributionDataStore
rmdir C:WindowsSoftwareDistributionDownload
When complete, hit Enter, then restart, then try updating again.
If that does not work..
1. Open Start, type: CMD
Right click CMD
Click Run as administrator
Type each of the following then hit Enter
Run these codes:
Net Stop bits
Net Stop wuauserv
Net Stop appidsvc
Net Stop cryptsvc
Ren %systemroot%SoftwareDistribution SoftwareDistribution.bak
Ren %systemroot%system32catroot2 catroot2.bak
Net Start bits
Net Start wuauserv
Net Start appidsvc
Net Start cryptsvc
After running these commands, check if your issue is fixed.
Try this additional tips to see if they work:
Troubleshoot Windows Update Problems in Windows 10 Using These Five Tips
https://windows10.help/blogs/entry/23-troublesh...
Still not working? Then I recommend upgrading manually:
First, try upgrading using the Windows Update Assistant:
https://www.microsoft.com/en-in/software-downlo...
If that does not work, upgrade offline using the ISO file, it is more reliable.
Please be advised some users are reporting issues with the Windows 10 1809 update. Make sure you backup before attempting to upgrade:
http://answers.microsoft.com/en-us/windows/wiki...
What is the make and model of your computer?
Have you checked the manufacturers website to determine compatibility?
Check this List to Determine if Your Computer is Compatible with the Windows 10 1809
https://answers.microsoft.com/en-us/windows/wik...
perform the following tasks:
12 Things You Should Do Before Installing Windows 10
https://www.groovypost.com/howto/prepare-comput...
Download the Media Creation Tool Now
http://go.microsoft.com/fwlink/?LinkId=691209
Right click the MediaCreationTool.exe file then click Run as administrator.
Accept the End User License Agreement:
Select the option Create installation media for another PC if you want to download a ISO image or create a bootable DVD or USB thumb drive,
Click Next
If you want to download a particular edition or both architectures, uncheck the Use the recommended option for this PC.
Click in the Edition list box, choose your edition then click Next.
Windows 10 - contains Windows 10 Home and Windows 10 Pro.
Windows 10 Home Single Language - only select this edition if you are running Windows 10 Single Language, Windows 8 Single Language or Windows 8.1 with Bing.
Windows 10 N - only select this edition if you reside in Europe, it does not contain Windows Media Player. It contains Windows 10 Home N, Windows 10 Pro N.
Please read the following: Fix Windows 10 Media Creation Tool from Defaulting to Home Instead of Pro
Downloading the ISO file
An ISO file is a digital or virtual replica of a physical disc. In order to use an ISO you must burn it to a optical disc. In the case of Windows 10, a blank Dual Layer DVD or an empty USB thumb drive. If you are using Windows 7, you can create the .ISO then burn it using the built in Disc Image utility. If you are running Windows XP or Windows Vista, you can using a third party burning tool such as ImgBurn or Roxio/Nero.
Creating a .ISO file
For the purposes of this exercise, we are gonna use the .ISO option.
Select ISO file, then click Save, Select your location then click Save.
Wait while the .ISO image is created.
Performing the upgrade:
Once you have the Windows 10 ISO, you can double click it to mount it then start the upgrade. If you are installing from a DVD or USB thumb drive, insert or connect it, then click the on screen notification. If setup does not start automatically, click Start > File Explorer > This PC > open the drive containing the Windows 10 setup files, then double click Setup.exe.
Click Run setup.exe
Wait while setup is initialized.
You can select download and install any important updates before upgrading. This is recommended since it can help to ensure a smooth upgrade. If you are not connected to the Internet, select the Not right now radio box instead. Click Next.
Wait while Windows 10 setup checks your system for compatibility issues.
Accept the End User License Agreement.
Wait while Windows 10 setup does one final check to ensure your system is ready.
Windows 10 setup will check if you have enough disk space. If you don't, review the following article for instructions how to upgrade to Windows 10 Spring Creators Update on a system with limited space:
How to Upgrade to Windows 10 on a Drive with Limited Space
https://answers.microsoft.com/en-us/insider/wik...
Please note, you have the option of choosing what you would like to keep, which includes personal files, apps and settings.
This will be your screen for a little while. During the installation, your computer will restart several times.
After the first restart, Windows 10 setup will resume. You will notice the setup experience has once again been refined from the previous animated circle. This will be your screen for a while. When complete, Windows 10 setup will restart automatically.
Sign into your account.
Wait while Windows 10 completes application updates and post setup tasks.
Thats it, the Windows 10 1809 is installed.You can check Windows Update for latest updates, click Start > Settings > Update & security > Windows Update > Check for Updates.
How to prepare your computer before upgrading?
Although updating to Windows 10 version 1809 is a relatively simple process, similar to a repair upgrade; users should perform some basic pre-requisites before initiating the upgrade.
If you are finding it difficult to carry out some of the steps described below, please review detailed instructions how to perform them:
https://www.groovypost.com/howto/prepare-comput...
Information in the above link is sourced from a trusted Microsoft MVP Blog.
Sorry for the inconvenience.
There are several reasons why it might be stuck at 99%.
I would try disconnecting from the Internet to see if it progresses. Press Windows key + A then toggle on airplane mode.
If that does not work, it might be that you do not have enough local disk space to accommodate the update. See steps to free up local disk space then try again:
http://answers.microsoft.com/en-us/windows/wiki...
You might need to reset Windows Update components then try again:
Before carrying out this procedure, disconnect from the Internet. That means turning off Wi-Fi and disconnecting from a wired connection. If you don't, Windows 10 will indicate some files are in use and cannot be modified or the command will be non-responsive. Also, you should restart your computer after disconnecting from the Internet. The easiest way to do it is to enable Airplane mode from the Action Center - Windows key + A.
Open Start, type: CMD
Right click CMD
Click Run as administrator
Type each of the following then hit Enter
taskkill /f /fi 'SERVICES eq wuauserv' (Do this multiple times)
net stop cryptSvc
net stop bits
net stop msiserver
ren C:WindowsSoftwareDistribution SoftwareDistribution.old
rmdir C:WindowsSoftwareDistributionDataStore
rmdir C:WindowsSoftwareDistributionDownload
When complete, hit Enter, then restart, then try updating again.
If that does not work..
1. Open Start, type: CMD
Right click CMD
Click Run as administrator
Type each of the following then hit Enter
Run these codes:
Net Stop bits
Net Stop wuauserv
Net Stop appidsvc
Net Stop cryptsvc
Ren %systemroot%SoftwareDistribution SoftwareDistribution.bak
Ren %systemroot%system32catroot2 catroot2.bak
Net Start bits
Net Start wuauserv
Net Start appidsvc
Net Start cryptsvc
After running these commands, check if your issue is fixed.
Try this additional tips to see if they work:
Troubleshoot Windows Update Problems in Windows 10 Using These Five Tips
https://windows10.help/blogs/entry/23-troublesh...
Still not working? Then I recommend upgrading manually:
First, try upgrading using the Windows Update Assistant:
https://www.microsoft.com/en-in/software-downlo...
If that does not work, upgrade offline using the ISO file, it is more reliable.
Please be advised some users are reporting issues with the Windows 10 1809 update. Make sure you backup before attempting to upgrade:
http://answers.microsoft.com/en-us/windows/wiki...
What is the make and model of your computer?
Have you checked the manufacturers website to determine compatibility?
Check this List to Determine if Your Computer is Compatible with the Windows 10 1809
https://answers.microsoft.com/en-us/windows/wik...
perform the following tasks:
12 Things You Should Do Before Installing Windows 10
https://www.groovypost.com/howto/prepare-comput...
Download the Media Creation Tool Now
http://go.microsoft.com/fwlink/?LinkId=691209
Right click the MediaCreationTool.exe file then click Run as administrator.
Accept the End User License Agreement:
Select the option Create installation media for another PC if you want to download a ISO image or create a bootable DVD or USB thumb drive,
Click Next
If you want to download a particular edition or both architectures, uncheck the Use the recommended option for this PC.
Click in the Edition list box, choose your edition then click Next.
Windows 10 - contains Windows 10 Home and Windows 10 Pro.
Windows 10 Home Single Language - only select this edition if you are running Windows 10 Single Language, Windows 8 Single Language or Windows 8.1 with Bing.
Windows 10 N - only select this edition if you reside in Europe, it does not contain Windows Media Player. It contains Windows 10 Home N, Windows 10 Pro N.
Please read the following: Fix Windows 10 Media Creation Tool from Defaulting to Home Instead of Pro
Downloading the ISO file
An ISO file is a digital or virtual replica of a physical disc. In order to use an ISO you must burn it to a optical disc. In the case of Windows 10, a blank Dual Layer DVD or an empty USB thumb drive. If you are using Windows 7, you can create the .ISO then burn it using the built in Disc Image utility. If you are running Windows XP or Windows Vista, you can using a third party burning tool such as ImgBurn or Roxio/Nero.
Creating a .ISO file
For the purposes of this exercise, we are gonna use the .ISO option.
Select ISO file, then click Save, Select your location then click Save.
Wait while the .ISO image is created.
Performing the upgrade:
Once you have the Windows 10 ISO, you can double click it to mount it then start the upgrade. If you are installing from a DVD or USB thumb drive, insert or connect it, then click the on screen notification. If setup does not start automatically, click Start > File Explorer > This PC > open the drive containing the Windows 10 setup files, then double click Setup.exe.
Click Run setup.exe
Wait while setup is initialized.
You can select download and install any important updates before upgrading. This is recommended since it can help to ensure a smooth upgrade. If you are not connected to the Internet, select the Not right now radio box instead. Click Next.
Wait while Windows 10 setup checks your system for compatibility issues.
Accept the End User License Agreement.
Wait while Windows 10 setup does one final check to ensure your system is ready.
Windows 10 setup will check if you have enough disk space. If you don't, review the following article for instructions how to upgrade to Windows 10 Spring Creators Update on a system with limited space:
How to Upgrade to Windows 10 on a Drive with Limited Space
https://answers.microsoft.com/en-us/insider/wik...
Please note, you have the option of choosing what you would like to keep, which includes personal files, apps and settings.
This will be your screen for a little while. During the installation, your computer will restart several times.
After the first restart, Windows 10 setup will resume. You will notice the setup experience has once again been refined from the previous animated circle. This will be your screen for a while. When complete, Windows 10 setup will restart automatically.
Sign into your account.
Wait while Windows 10 completes application updates and post setup tasks.
Thats it, the Windows 10 1809 is installed.You can check Windows Update for latest updates, click Start > Settings > Update & security > Windows Update > Check for Updates.
How to prepare your computer before upgrading?
Although updating to Windows 10 version 1809 is a relatively simple process, similar to a repair upgrade; users should perform some basic pre-requisites before initiating the upgrade.
If you are finding it difficult to carry out some of the steps described below, please review detailed instructions how to perform them:
https://www.groovypost.com/howto/prepare-comput...
Information in the above link is sourced from a trusted Microsoft MVP Blog.
- Jan 28, 2019 Windows 10 Update Download stuck at 99% While trying to immerse myself completely in the new version of Windows 10, version 1809 via Feature Update, as I clicked update, it started to download very fast and gracefully went to 99% and for some reason, kept stuck there like the buildup in a Hitchcock movie, except, nothings bloody happening!
- Method 2 – Reset Windows Update Components. One of the culprits that can cause the issue with the Windows 10 version 1903 update getting stuck on 99%b or any other value. Resetting the Windows Update Components should ideally resolve most of the update and installation issues. Follow the steps here below – Launch RUN dialog box.
Windows Update Stuck At 99 Installing
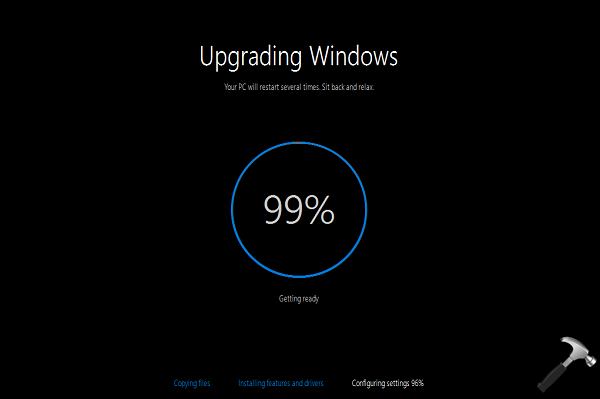
Windows Update Stuck At 99%
Jul 04, 2019 Clearly a problem with the Microsoft update service. I'm remoted into a bunch of computers tonight doing updates for customers and every one of these machines is stuck at 99% Downloaded status. Most have sat this way for over an hour. A computer reboot does nothing to help. I've also seen that. Hi, Firstly, I suggest that we could use Windows.