Easily install new extensions and manage the ones you already have with Adobe Extension Manager CC. It runs side-by-side with most Adobe Creative Cloud applications. If you are new to Extension Manager, please read the user guide.
INSTALL EXTENSION MANAGER CC
Aug 11, 2017 Adobe Application Manager 10.0 is available to all software users as a free download for Windows 10 PCs but also without a hitch on Windows 7 and Windows 8. Download free Acrobat Reader DC software, the only PDF viewer that lets you read, search, print, and interact with virtually any type of PDF file.
| Platform | Package | Size |
|---|---|---|
| Windows | AdobeExtensionManagerCCAll.zip | 102 MB |
| Mac OS X (Intel) | AdobeExtensionManagerCCAll.dmg | 114 MB |
Extension Manager CC supports the following products
- Dreamweaver CC
- Flash Professional CC
- Illustrator CC
- InCopy CC
- InDesign CC
- Photoshop CC
- Prelude CC
- Premiere Pro CC
Extension Manager CC is also available in the following languages: Brazilian Portuguese, Chinese Traditional, Czech, Danish, Dutch, French, Finnish, German, Hungarian, Italian, Japanese, Korean, Norwegian, Polish, Russian, Spanish, Swedish, Turkish, and Ukranian
Important note: MXP type extensions are not supported in Extension Manager CC. The MXP format has been replaced by the ZXP extension format. An MXP extension can be converted to a ZXP extension using the “Convert MXP Extension To ZXP” tool which can be found in the Tools menu in Extension Manager CS6.
System Requirements
Windows
- Intel® Pentium® 4 or AMD Athlon® 64 processor
- Microsoft® Windows® 7 or Windows 8
- 1GB of RAM (2GB recommended)
- 1024x768 display (1280x800 recommended) with 16-bit video card
- Broadband Internet connection required for online services
Mac OS
- Intel processor
- Mac OS X v10.6; v10.7; v10.8
- 1GB of RAM (2GB recommended)
- 1024x768 display (1280x800 recommended) with 16-bit video card
- Broadband Internet connection required for online services
For more information, view the complete Extension Manager CC Release Notes.
Extension Manager updates will be updated by Adobe Update Manager. If you want to install any of the updates manually, you can download them from http://www.adobe.com/downloads/updates/.
| Package | Products Supported |
|---|---|
| Extension Manager CS6 | Dreamweaver CS6, Fireworks CS6, Flash Professional CS6, Illustrator CS6, InCopy CS6, InDesign CS6, Photoshop CS6, Prelude CS6, Premiere Pro CS6 |
| Extension Manager CS5.5 | Bridge CS5.1, Contribute CS5.1, Dreamweaver CS5.5, Fireworks CS5.1, Flash CS5.5, Illustrator CS5.1, InCopy CS5.5, InDesign CS5.5, Photoshop CS5.1, and Premiere Pro CS5.5 |
| Extension Manager CS5 | Bridge CS5,Contribute CS5, Dreamweaver CS5, Fireworks CS5, Flash CS5, Illustrator CS5, InCopy CS5, InDesign CS5, Photoshop CS5 and Premiere Pro CS5 |
HOW TO USE EXTENSION MANAGER CS6
- Download the Extension Manager CS6
- Download the Extension Manager CC installer and save it to your machine.
- Double-click the installer to begin the installation process.
- Return to Adobe.com to Download Extensions
- Follow the instructions to install and run the Adobe Exchange Panel.
- You can also download Sample Extensions to experience the features of Extension Manager.
- Once Extension Manager CC is installed, you can access it directly from the supported product menus by choosing Help > Manage Extensions or by launching Extension Manager CC application. If you have any problems, you can also ask for help in the Extension Manager User Forum.
The Adobe Application Manager is a helper application used to manage the installation of many Adobe products.
If you have a Creative Cloud membership, the Adobe Application Manager will automatically update to the Creative Cloud desktop app, as long as you are running Mac OS 10.7 or later, or Windows 7 or later. If you are running older operating systems, such as Windows XP or Mac OS 10.6, you'll use the Adobe Application Manager (AAM) to manage your Creative Cloud downloads and installations.
You can launch AAM manually from the Applications folder (Mac OS), or the Start > All Programs menu (Windows).
Note:
If you have a valid Creative Cloud membership and the Adobe Application Manager does not auto-update to the Creative Cloud desktop app, see Adobe Application Manager does not update to Creative Cloud desktop app.
Having trouble signing in to adobe.com or AAM? See Adobe ID, sign-in, and account help.
Use your Adobe ID to sign in to your Adobe ID account, your Creative Cloud membership, or the Adobe Application Manager. Your Adobe ID is usually the email address you used to create your account.
If you are having trouble signing in to your Adobe ID account or Creative Cloud, follow these troubleshooting steps:
Go to https://accounts.adobe.com and sign in with your Adobe ID and password.
Having trouble signing in to adobe.com or AAM? See Adobe ID, sign-in, and account help.
Review your plan details under Plans & Products.
If you do not see your Creative Cloud membership listed under Plans & Products, you may need to reset your account. Launch any Creative Cloud application, such as Photoshop, choose Help > Sign Out,and confirm with your Adobe ID. Then choose Help > Sign In.
If you do not yet have a Creative Cloud trial or membership, click here to choose a plan.
Go to the Creative Cloud apps catalog and choose an app to download.
For detailed instructions, see Download your creative cloud apps.
AAM doesn’t start after clicking Download or Try
AAM is installed the first time you download a Creative Cloud app or trial from the Creative Cloud apps catalog. If the AAM’s download and installation process does not begin automatically, try these troubleshooting steps.
Manually launch AAM by double-clicking the AAM installation utility:
- Windows: AdobeApplicationManager.exe
- Mac OS: AdobeApplicationManager.dmg
Important: During the download and installation process, accept security dialogs presented, or provide administrator credentials requested.
Clicking Download or Try initiates a download of AAM even though it’s already installed
Adobe Application Manager installs the AdobeAAMDetect plug-in to your web browser. To function properly, this plug-in requires that you restart the web browser. If you do not restart the web browser, the plug-in is not detected, prompting you to download AAM again.
During AAM download and installation, your computer could appear to freeze while waiting for the download process to complete. For information on the amount of time required to download products, see Estimated download times.
Upon launch, AAM verifies your Adobe ID and obtains a list of products to download. During this process, a waiting dialog appears. This process takes no more than a few minutes.
During download or installation of a Creative Cloud app, your computer could appear to freeze while the process completes. The speed of your computer and Internet connection determines how long this process takes. For information on the amount of time required to download products, see Estimated download times.
If the download or install process actually freezes, try these solutions in order.
You can cancel the download and start a new download using AAM.
To cancel the current process, click X next to the app’s download status.
Try downloading a trial version of the app. See Download and install a Creative Cloud trial.
If you are still having trouble downloading and installing apps with AAM, contact us for assistance.
Note:
In AAM, you cannot pause and resume an app download using AAM. If you need to stop a download or installation process, you must cancel and restart.
If AAM encounters an error that prevents the installation of a Creative Cloud app, you may see an “Installation Failed” message.
Click the arrow to the right of 'Installation Failed' message. An error appears. Search Adobe Support for information on resolving the error.
Try to resolve the error by using the installation log files. For information on searching these files, see Troubleshoot using install logs.
You can change the default location for installing the apps you download.
Here’s how.
Click the arrow to the right of your name, in the upper-left corner.
Click the folder and navigate to your desired installation location.
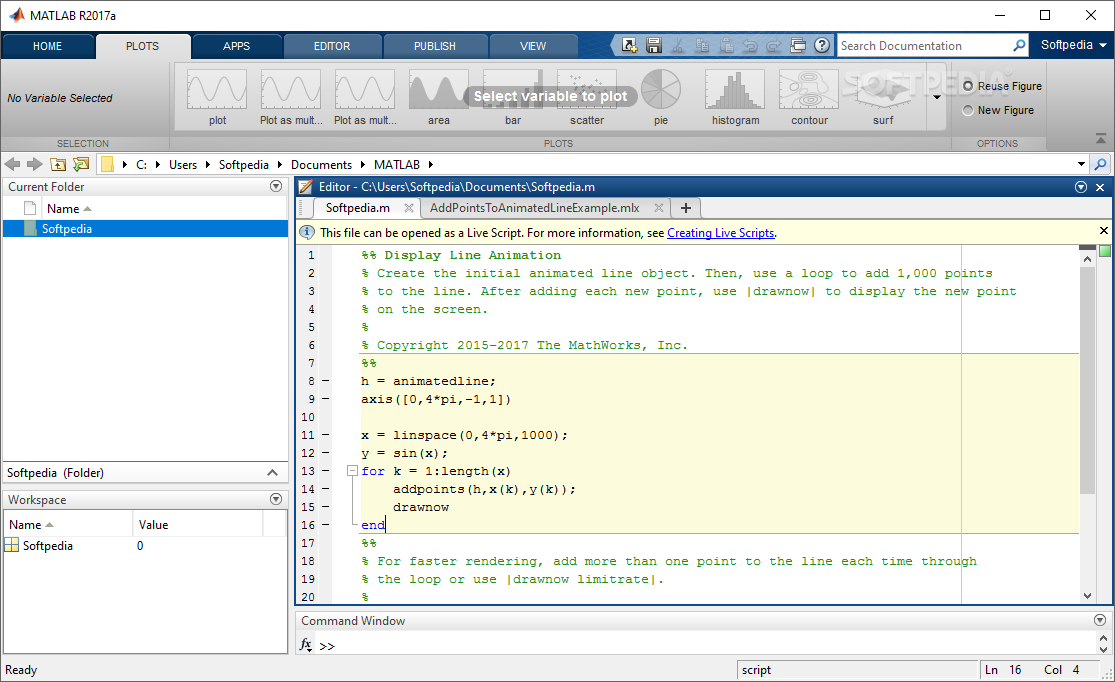
Adobe Application Manager is required on your computer, as long as you have Creative Cloud applications installed. Adobe Application Manager performs multiple functions within all of the Creative Cloud products. Adobe Application Manager is automatically removed when you uninstall all Adobe Creative Cloud products. Upon removal of the last product, the Adobe Application Manager is uninstalled.
Go to Applications > Utilities > Adobe Installers.
To remove all the Adobe Creative Cloud applications, run all the Adobe uninstallers.
Important: Adobe offers a Creative Cloud Cleaner Tool, which removes the database entries but not the physical files associated with the installation. To remove all components, run the program uninstallers.
Select a Creative Cloud application and click Uninstall.
Repeat step 3 for all Creative Cloud applications.
Change download location in Adobe Application Manager
Adobe Application Manager does not currently support changing the download location. Files are downloaded to your temporary folder:
- Windows: %temp%
- Mac OS: /tmp
More like this
Download Adobe Application Manager Wind…
Twitter™ and Facebook posts are not covered under the terms of Creative Commons.
Adobe Application Manager download free. full Version
Legal Notices | Online Privacy Policy