- Adobe Acrobat X Standard Create Table Of Contents
- Create Table Of Contents In Adobe Acrobat 9 Pro
- Adobe Acrobat Create Table Of Contents In Google Docs
- Adobe Acrobat Create Table Of Contents Page
- Table Of Contents In Acrobat
A table of contents is just like the list of chapters at the beginning of a book. It lists each section in the document and the page number where that section begins. This article describes how to create a table of contents that's easy to keep up-to-date, apply heading styles to the text you want to include in the table of contents, Word then creates an automatic table of contents based on those headings.
Custom-made Adobe Scripts: Acrobat - Create Table Of Contents (TOC) in a PDF file from Bookmarks It won't update automatically if you add or remove pages, though. You'll need to delete the TOC pages and then re-run it.
- Follow these steps in Adobe Acrobat Pro to view and edit tags, add alternate text to tags, create a new child tag, and add tags to comments. Re-create the table in the authoring application, and then convert it to a tagged PDF. An item contained in a list associated with.
- Mar 19, 2013 If you own full Acrobat (which includes Distiller) and your Table of Contents is created using the Table of Contents created by Word, I would think doing an update fields (F9) prior to printing to the Adobe PDF virtual printer would update the re-paginated numbers properly for you.
How to Apply a Heading Style
To apply a heading style in Word document, here's how:
1. Select the text you want to format.
2. On the Home tab, in the Styles group, click the heading style that you want.
3. If you don't see the style that you want, click the More button to expand the Quick Styles gallery.
To create table of contents, you need to label different levels of heading.
Label all of your chapter titles and front matter headings in the style Heading 1, all major headings within your chapters should be labeled Heading 2, and all subheadings should be labeled Heading 3, and so on.
How to Create a Table of Figures
If you've already applied a custom style to figure captions, you can build your table of figures.
1. Click where you want to insert the table of figures.
2. On the Reference tab, click on Table of Contents.
3. Select a built-in table from the menu that appears, and the table of contents will appear in your document.
The Table of Contents will be generated automatically using the different levels of heading that you defined when you set up an outline. If you change, move, add or delete captions, you'd better update the table of figures.
To do: Just select the table of contents, click Update Table, and choose Update Entire Table in the dialog box that appears. The table of contents will then update to reflect any changes.
Related Articles
- Create a Table of Contents in Adobe Acrobat DC
- Copy Contents from a Secured PDF Document without Password
- How to Insert an Automatic Date Change in Word
- How to Disable Automatic Updates in Office 2016
- How to Search for AutoRecover(.asd) Files
Use the Content panel to correct reflow problems in a PDF that can’t be corrected by using the Reading Order tool. Because you can damage a PDF by editing content objects, make sure that you’re familiar with PDF structure before you change anything. For comprehensive information about PDF structure, see the PDF Reference Sixth Edition: Adobe Portable Document Format Version 1.7, on the PDF reference page (English only) of the Adobe website.
The Content panel provides a hierarchical view of the objects that make up a PDF, including the PDF object itself. Each document includes one or more pages, a set of annotations (such as comments and links), and the content objects for the page. The content objects consist of containers, text, paths, and images. Objects are listed in the order in which they appear on the page, like tags in the logical structure tree. However, PDFs don’t require tags for you to view or change the object structure.
- Choose View > Show/Hide> Navigation Panels > Content.
- Expand the document name to view pages and objects.
- Move a container or object by selecting it and doingone of the following:
Drag it to the location you want.
Choose Cut from the options menu, select the tag above the location you want to paste the cut tag, and choose Paste from the options menu.
Note:
Container elements can’t be pasted directly to page elements. To move a container to another page, cut the container you want to move. Then select a container on the page you want to move the container to and choose Paste from the options menu. Then, drag the container out one level to the location that you want.
In the Content panel, use the options menuor right-click an object to choose from the following options:
Adds a container object at the end of the selected page or container.
Specifies the dictionary for the container. Errors in thisdialog box may damage the PDF. Available only for containers thatinclude dictionaries.
Cuts and copies the selected object (not the related pagecontent).
Pastes content directly below the selected object at thesame hierarchical level.
Pastes content into the selected object as a child contentitem.
Removes the object (not the related page content) from thedocument.
Searches for the object in the Content panel that containsthe object selected in the document pane.
Searches for unmarked (untagged) artifacts, content, comments,and links. Options allow you to search the page or document, andto add tags to found items.
Defines selected objects as artifacts. Artifacts are notread by a screen reader or by the Read Out Loud feature.Page numbers, headers, and footers are often best tagged as artifacts.
Switches automatically to the Tags panel, and selects the tagcorresponding to the content element.
Removes the artifact definition from the selected object.
When selected, highlights appear in the document pane aroundcontent that relates to a selected object in the Content panel.
Allows viewing and editing of image or object metadata.
Opens the Touch Up Properties dialogbox.
The Tags panel allowsyou to view and edit tags in the logical structure tree, or tagstree, of a PDF. In the Tags panel, tags appear in a hierarchicalorder that indicates the reading sequence of the document. The firstitem in this structure is the Tags root. All other items are tagsand are children of the Tags root. Tags use coded element typesthat appear in angle brackets (< >). Eachelement, including structural elements such as sections and articles,appears in the logical structure order by type, followed by a titleand the element’s content or a description of the content. Structuralelements are typically listed as containers (parent tags). Theyinclude several smaller elements (child tags) within them.
Note:
For more information on logical structures, see the PDF Reference Sixth Edition: Adobe Portable Document Format Version 1.7, on the PDF reference page (English only) of the Adobe website.
Though you can correct most tagging issues by using the Reading Order tool, you must use the Tags panel to address detailed tagging of tables and substructure items, such as paragraphs, lists, and sections that require multiple languages. Add tags manually to a document in the Tags panel only as a last resort. First consider using the Add Tags To Document command.
- Choose View >Show/Hide > Navigation Panels > Tags.
Expand the tag for the section you want.
Ctrl-click the plus sign (Windows) or Option-clickthe triangle (Mac OS) next to the Tags rootto show all tags in the logical structure tree.
You can edit a tag title, change a tag location,or change the tag type for an element. All page content must betagged, marked as an artifact, or removed from the logical structuretree.
- In the Tags panel, expand the sectionof the logical structure that you want to edit.
- To edit the title, Select the tag, choose Propertiesfrom the options menu, enter text in the Title box, and click Close.
- In the Tags panel, expand the Tags rootto view all tags.
- Select the Tag icon of the element that you want to move.
Drag the tag to the location you want.As you drag, a line appears at viable locations.
Choose Cut from the options menu, and select thetag that appears above the location you want to paste the cut tag.From the options menu, choose Paste to move the tag to the samelevel as the selected tag. Or choose Paste Child to movethe tag within the selected tag.
- In the Tags panel, expand the sectionof the logical structure that you want to change.
- Select an element and choose Properties from the optionsmenu.
- Choose a new element type from the Type menu, and thenclick Close.
In the Tags panel, use the options menu orright-click a tag in the logical structure tree to choose from thefollowing options:
Creates a tag in the logical structure tree after the currentlyselected item. Specify type and title of the new tag.
Removes the selected tag from its current location and putsit on the clipboard.
Places the tag that’s on the clipboard into the locationspecified, replacing the selected tag.
Places the tag that’s on the clipboard into the locationspecified, as a child of the selected tag.
Removes the selected tag.
Searches for the tag in the Tags panel that contains thetext or object selected in the document pane.
Creates a tag in the logical structure tree after the itemselected in the document pane. Specify type and title of the newtag.
Searches for artifacts, OCR suspects, and unmarked (untagged)content, comments, links, and annotations. Options allow you tosearch the page or document and add tags to found items.
Changes selected tags to artifacts and removes the taggedcontent from the structure tree.
Copies all content contained within the selected tags.
Allows you to add, change, and delete the class map, or style dictionary,for the document. Class maps store attributes that are associatedwith each element.
Allows you to add, change, and delete role maps for the document.Role maps allow each document to contain a uniquely defined tag set.By mapping these custom tags to predefined tags in Acrobat, customtags are easier to identify and edit.
When selected, all new comments and form fields are added tothe tag tree after the selected tag element. Existing comments andform fields aren’t added to the tag tree. Highlight and Underlinecomments are automatically associated and tagged with the text thatthey annotate and don’t require this option.
Flags the PDF as a tagged document. Deselect to remove the flag.
Note:
This option doesn’t necessarily indicate that the PDF conforms to PDF guidelines and should be used judiciously.
When selected, causes highlights to appear around content inthe document pane when you select the related tag in the Tags panel.
Opens a read-only dialog box that contains reference informationabout the selected tag.
Opens the Touch Up Properties dialogbox.
Add alternate text and supplementaryinformation to tags
Some tagged PDFs might not contain all the information necessary to make the document contents fully accessible. For example, if you want to make a document available to a screen reader, the PDF should contain alternate text for figures, language properties for portions of the text that use a different language than the default language for the document, and expansion text for abbreviations. Designating the appropriate language for different text elements ensures that the correct characters are used when you repurpose the document and that it is spell-checked with the correct dictionary.
You can add alternate text and multiple languages to a tag from the Tags panel. (If only one language is required, choose the language with File > Properties instead.) You can also add alternate text by using the Reading Order tool.
Note:
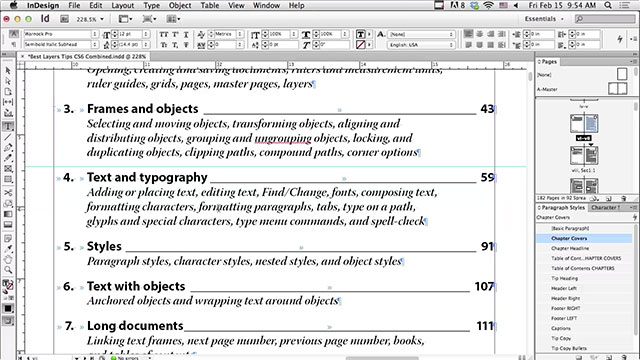
Keep alternate text descriptionsas concise as possible.
Screen readers can read the URLs of web linksout loud, but adding meaningful alternate text to links can helpusers immensely. For example, by adding alternate text you can havea screen reader tell a user to “go to the Acrobat accessibility pageof adobe.com” rather than “go to http://www.adobe.com/products/acrobat/solutionsacc.html.”
Youadd alternate text to the <Link> tag of alink.
Note:
Add alternate text only to tags that don’t have childtags. Adding alternate text to a parent tag prevents a screen readerfrom reading any of that tag’s child tags.
- In the tag tree, select the <Link> tagfor the link, and select Properties from the options menu.
- In the Touch Up Properties dialogbox, select the Tag panel.
- Type alternate text for the link, and click Close.
- Choose View >Show/Hide > Navigation Panels > Tags.
- Expand the logical structure tree to find and selectthe <Figure> tag element for the image.
Note:
To find a tag more easily, use the Reading Order tool to select the figure or text near the figure in the document pane. Then, choose Find Tag From Selection from the options menu in the Tags panel.
- Choose Highlight Content from the options menu in theTags panel to see a highlighted area in the document that correspondsto the tag.
- Choose Properties from the options menu in the Tags panel.
- In the Touch Up Properties dialogbox, click the Tag panel.
- For Alternate Text, type text that describes the figure.
- In the Tags panel, locate theabbreviated term by doing one of the following:
Expand the tag tree as needed to see theelements that contain the abbreviation.
Use the Touch Up Text toolor the Select tool to select the abbreviation in the document, andthen choose Find Tag From Selection from the options menu to locatethe text in the tag tree.
- Select the tag for that element, and choose Propertiesfrom the options menu.
Note:
If the abbreviation includes additional text, cut theadditional text and place it in a new <Span> childtag within the same <Span> parent tag.
- In the Touch Up Properties dialogbox, select the Tag panel.
- For Alternate Text, type the unabbreviated version ofthe term.
- In the Tags panel, select the parentnode (the icon at the same level at which you want to create a childtag) in the Tags tree for which you want to create a child tag.
- Select the appropriate tag type from the Type pop-upmenu, or type a custom tag type, name the tag (optional), and thenclick OK.
When you tag a PDF that includes comments,the comments are tagged as well. However, if you add comments toa PDF that’s already tagged, your comments are untagged unless youenable comment tagging first.
Note:
To Enable comment taggingin a PDF, in the Tags panel, choose Tag Annotations from the optionsmenu. Comments or markups that you add to the PDF are tagged automatically.
Ifa document contains untagged comments, you can locate them in thelogical structure tree and tag them by using the Find command inthe Tags panel.
- In the Tags panel, choose Find from the optionsmenu.
- In the Find Element dialog box,choose Unmarked Comments from the Find pop-up menu, and click Find.
- When the comment type appears in the Type field (forexample, Text), click Tag Element, choose Annotation from the Typepop-up menu in the New Tag dialog box, andthen click OK.
- In the Find Element dialog box,click Find Next to locate and tag all comments, and then click Close.
Use the Reading Order tool to make sure that tables are tagged correctly. If you need to structure figures and text within the cells of your table, you may prefer to re-create the table in the authoring application before you convert it to an accessible PDF. Adding tags on a cell level in Acrobat is a labor-intensive procedure.
Before you make any changes to table elements, use the Reading Order tool to determine that the table is tagged correctly.
Adobe Acrobat X Standard Create Table Of Contents
- In the Tags panel, expand the tags rootto view a table tag.
- Select the table tag <Table> andverify that it contains one of the following elements:
Table Rows, eachof which contains Table Header <TH> or TableData<TD> cells.
<THead>, <TBody>,and <TFoot> sections, each of which containsTable Rows.(The Table Rows contain <TH> cells, <TD> cells,or both.)
If the tag for the table doesn’t contain these elements, but rows, columns, and cells appear in the table in the document pane, use the Reading Order tool to select and define the table or individual cells.
If the table contains rows that span two or more columns, set ColSpan and RowSpan attributes for these rows in the tag structure.
Re-create the table in the authoring application, and then convert it to a tagged PDF.
- In the Touch Up Properties dialogbox, click the Tag panel, and then click Edit Attribute Objects.
- Select Attribute Objects, and then click New Item tocreate a new Attribute Object Dictionary.
- Expand the new dictionary, select the Layout attribute,and then click Change Item.
- Select the Attribute Object Dictionary, and click NewItem.
- In the Add Key And Value dialog box, type ColSpan or RowSpan inthe Key box, enter the number of columns or rows spanned in theValue box, choose Integer from the Value Type pop-up menu, and clickOK.
Thissection describes the standard tag types that apply to tagged PDFs.These standard tags provide assistive software and devices withsemantic and structural elements to use to interpret document structureand present content in a useful manner.
The PDF tags architectureis extensible, so any PDF document can contain any tag set thatan authoring application decides to use. For example, a PDF canhave XML tags that came in from an XML schema. Custom tags thatyou define (such as tag names generated from paragraph styles ofan authoring application) need a role map. The role map matcheseach custom tag to a standard tag here. When assistive softwareencounters a custom tag, the software can check this role map andproperly interpret the tags. Tagging PDFs by using one of the methods describedhere generally produces a correct role map for the document.
Note:
Youcan view and edit the role map of a PDF by choosing Options >Edit Role Map in the Tags panel.
The standard Adobe elementtag types are available in the New Tag dialogbox. They are also available in the Touch Up Properties dialogbox in Acrobat Pro. Adobe strongly encouragesusing these tag types because they provide the best results whentagged content is converted to a different format. These formats includeHTML, Microsoft Word, or an accessible textformat for use by other assistive technologies.
Block-levelelements are page elements that consist of text laid out in paragraph-likeforms. Block-level elements are part of a document’s logical structure.Such elements are further classified as container elements, headingand paragraph elements, label and list elements, special text elements,and table elements.
Container elements are the highest level ofelement and provide hierarchical grouping for other block-levelelements.
Document element. The root element of a document’s tag tree.
Part element. A large division of a document; may group smallerunits of content together, such as division elements, article elements,or section elements.
Division element. A generic block-level element or groupof block-level elements.
Article element. A self-contained body of text consideredto be a single narrative.
Section element. A general container element type, comparableto Division (DIV Class=“Sect”) in HTML, which isusually a component of a part element or an article element.
Heading and paragraph elements are paragraph-like,block-level elements that include specific level heading and genericparagraph (P) tags. A heading (H) elementshould appear as the first child of any higher-level division. Sixlevels of headings (H1 to H6)are available for applications that don’t hierarchically nest sections.
Label and list elements are block-level elementsused for structuring lists.

List element. Any sequence of items of similar meaning orother relevance; immediate child elements should be list item elements.
Create Table Of Contents In Adobe Acrobat 9 Pro
List item element. Any one member of a list; may have a labelelement (optional) and a list body element (required) as a child.
Label element. A bullet, name, or number that identifiesand distinguishes an element from others in the same list.
List item body element. The descriptive content of a listitem.
Special text elements identify text that isn’tused as a generic paragraph (P).
Block quote element. One or more paragraphs of text attributedto someone other than the author of the immediate surrounding text.
Adobe Acrobat Create Table Of Contents In Google Docs
Caption element. A brief portion of text that describes atable or a figure.
Index element. A sequence of entries that contain identifyingtext and reference elements that point out the occurrence of thetext in the main body of the document.
Table of contents element. An element that contains a structuredlist of items and labels identifying those items; has its own discretehierarchy.
Table of contents item element. An item contained in a listassociated with a table of contents element.
Table elements are special elements for structuringtables.
Table element. A two-dimensional arrangement of data or textcells that contains table row elements as child elements and mayhave a caption element as its first or last child element.
Table row element. One row of headings or data in a table;may contain table header cell elements and table data cell elements.
Table data cell element. A table cell that contains nonheaderdata.
Table header cell element. A table cell that contains headertext or data describing one or more rows or columns of a table.
Inline-level elements identify a span of textthat has specific formatting or behavior. They are differentiatedfrom block-level elements. Inline-level elements may be containedin or contain block-level elements.
Bibliography entry element. A description of where some citedinformation may be found.
Quote entry element. An inline portion of text that is attributedto someone other than the author of the text surrounding it; differentfrom a block quote, which is a whole paragraph or multiple paragraphs,as opposed to inline text.
Span entry element. Any inline segment of text; commonlyused to delimit text that is associated with a set of styling properties.
Similar to inline-level elements, special inline-levelelements describe an inline portion of text that has special formattingor behavior.
Code entry element. Computer program text embedded withina document.
Adobe Acrobat Create Table Of Contents Page
Figure entry element. A graphic or graphic representationassociated with text.

Form entry element. A PDF form annotation that can be orhas been filled out.
Formula entry element. A mathematical formula.
Link entry element. A hyperlink that is embedded within adocument. The target can be in the same document, in another PDFdocument, or on a website.
Note entry element. Explanatory text or documentation, suchas a footnote or endnote, that is referred to in the main body oftext.
Reference entry element. A citation to text or data thatis found elsewhere in the document.
More like this
Table Of Contents In Acrobat
Twitter™ and Facebook posts are not covered under the terms of Creative Commons.
Legal Notices | Online Privacy Policy