Like its predecessor, Windows 10 includes a personalization option to make the desktop taskbar transparent, allowing the user’s desktop wallpaper to be visible behind the taskbar. The taskbar is such a small portion of the overall desktop, however, that this option was hardly noticeable to most users in Windows 8. With the addition of the Action Center in Windows 10, however, the transparency option has been extended from the taskbar to both the Start Menu and Action Center, and offers a much more visually striking (if you prefer the transparency option), or distracting (if you dislike the transparency option) result. Here’s how to disable or enable taskbar, Start Menu, and Action Center transparency in Windows 10.
- Windows 10 Enable Aero Theme
- Enable Aero Mode Windows 10 From Boot Screen
- Enable Aero Mode Windows 10 Download
- Enable Windows Aero Windows 10
- Windows Vista Aero Mode
Note: Like its competitor Apple, Microsoft uses the word “transparency” to describe the visual effect discussed in this article. However, the more accurate term is “translucency,” as the desktop wallpaper, while visible, is clearly obfuscated by the foreground elements of the taskbar, Start Menu, and Action Center. Despite this difference, we will stick with the word “transparency” in this article to maintain consistency with Microsoft’s naming conventions.
Yes, you are right. Aero is not supported and cannot be installed in Windows 8/8.1 & Windows 10. Please remember to mark the replies as answers if they help, and unmark the answers if they provide no help. If you have feedback for TechNet Support, contact tnmff@microsoft.com. Jun 08, 2015 How to enable Aero Glass Transparency in Windows 10 1. First bring up the Run command by pressing Win+R key combination. Enter Regedit.exe in the run window, and hit ok. Now navigate to the following tab in the Windows Registry. You will find a DWORD key called EnableBlurBehind, in the.
To disable or enable taskbar, Start Menu, and Action Center transparency in Windows 10, head to Start > Settings > Personalization > Colors.
Scroll down until you see the option labeled Make Start, taskbar, and action center transparent. As its name describes, turning this option on will make your desktop elements transparent, and your desktop wallpaper will be visible behind them in a way that is similar to, although far less intense, than the Aero visual effects first introduced in Windows Vista.
Conversely, turning this option off will result in the use of a solid background color for your taskbar, Start Menu, and Action Center, which will completely cover their respective areas of your desktop wallpaper. The color used for both the solid and transparent backgrounds will vary based on your choices in the sections higher up in the Colors Settings menu, and will be either automatically set by Windows based upon your current wallpaper, or manually set by the user to one of 48 color options.
Regardless of whether your are enabling or disabling the transparency effects in Windows 10, the change you make will take effect as soon as you click the On/Off toggle in Settings, with no need to reboot or log off each time you change the option.
One word of caution for those running Windows 10 on older PCs with outdated graphics cards: although it’s not much by today’s standards, the transparency effect in Windows 10 does require some GPU horsepower. Therefore, if you’re running an older PC or graphics card and notice some sluggishness on the Windows 10 desktop try disabling transparency (and Windows 10 animations, too, while you’re at it) for a potential performance boost.

Ultimate Performance mode is now available for devices with Windows 10 April 2018 Update. Ultimate Performance mode is a new power scheme in Windows 10 Pro for Workstations. While it’s designed for users with high-performance workstations, you can enable it on any device, and get more power out of the machines. In this guide, we will learn how to enable Ultimate Performance mode in Windows 10.
It’ll definitely have an impact on your computer’s performance, especially on a gaming machine. Microsoft already has a Game Mode for Windows 10 but it improves the experience and not the performance.
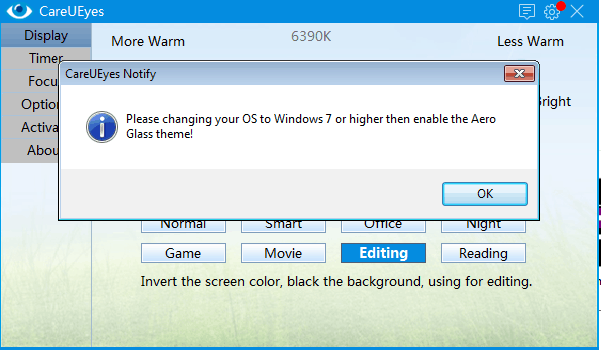
Microsoft has also included a new setting for power management in Control Panel to ensure performance is best only on a system that allows it.
Windows 10 Enable Aero Theme
What is Ultimate Performance Mode in Windows 10?
The feature is basically supposed to improve the performance of the operating system. Microsoft has created the Ultimate Performance Mode in Windows 10 for high-end PCs only and it aims to optimize the performance of the operating system. It could result in excessive battery drainage if enabled on battery-based devices.
Unfortunately, Microsoft is not enabling this on battery-powered systems, and the company has locked this feature to Windows 10 Pro for Workstations. In other words, the option is not available broadly across Windows 10.
But with little hacking, you can force the Ultimate Performance mode and it’ll work in any edition of Windows 10 regardless of the hardware configuration.
“Windows has developed key areas where performance and efficiency tradeoffs are made in the OS. Over time, we’ve amassed a collection of settings which allow the OS to quickly tune the behavior based on user preference, policy, underlying hardware or workload,” Microsoft explained in a blog post.
Microsoft has blocked the feature on battery-powered systems for the betterment of customers. The Ultimate Performance mode attempts to eliminate micro-latencies. In simple words, Ultimate Performance mode forces the system to use more power than before, and the company won’t enable it on battery-powered systems due to this requirement.
Enable Aero Mode Windows 10 From Boot Screen
The Ultimate Performance concept is really good and needless to say, it would improve your computer’s performance. Using it on a battery-powered system means more energy is required, but if you are ready to sacrifice battery backup for unbeatable performance, here’s you can enable the Ultimate Performance mode in Windows 10.
Enable Aero Mode Windows 10 Download
Enable Ultimate Performance Mode in Windows 10
- First and foremost, double-check that your PC is running the latest Windows 10 April 2018 Update (version 1803).
- Search for Command Prompt with Cortana. Open it with administrator privileges, and type the following command
powercfg -duplicatescheme e9a42b02-d5df-448d-aa00-03f14749eb61.
- Open Settings and navigate to System > Power & sleep > Additional Power Settings. Or open Control Panel, and navigate to Hardware & Sound > Power Options.
- Under ‘Choose or customize a power plan’, select ‘Ultimate Performance’.
Enable Windows Aero Windows 10
Windows 10 Pro has three different power plans, namely Balance, Power Saver and High Performance. The Ultimate Performance Mode will consume more battery and it’ll not have a big impact on a low-end hardware.
Disable Ultimate Performance Mode in Windows 10
- Launch Settings from Cortana/Search.
- In Settings, navigate to System -> Power & Sleep, and click ‘Advanced Power Settings’ link.
- Under ‘Choose or customize a power plan screen, switch to ‘Balanced Mode’.
- Click on ‘Change plan settings’ link next to Ultimate Performance, and click on delete option.
Windows Vista Aero Mode
The Ultimate Performance Mode is available for everyone with the release of Windows 10 April 2018 Update (version 1803). It can be officially enabled by OEM on new devices or by the user on compatible hardware.