- Delete Hibernation File Windows 10
- Delete Hiberfil
- How To Remove Hiberfil.sys Windows 7 X64
- Remove Hiberfil Windows 7 64
As from our last post, why your hard drive is always shrinking even though you did not do anything, we talked about using the freeware TreeSize to view where you have the largest chunk of data on your hard drive. If you look deep enough you will find out that there are two files called pagefile.sys and hiberfil.sys that occupy over few GB of your hard drive space. If you are the kind person that does not use Hibernate then this article is for you.
What is hiberfil.sys file for?
When you turn off your computer using hibernate, the operating system needs to store all your current running program states onto the hard disk so that programs can resume where they left off when you power up your PC again. To achieve this, the OS need to save all the information into a file called hiberfil.sys. Windows OS (7, Vista, XP) usually stores this as a hidden file under your system root directory or your main OS partition.
Go to Control Panel, click on Performance and Maintenance link, then run Power Options applet. Go to Hibernate tab. Uncheck and untick the Enable hibernation option. The hiberfil.sys file should have been removed and gone, if not you can safely delete it.
So if you never use hibernate, then it’s time for you to get your hard drive space back.
Note: Hibernate mode is different from the sleep mode. When a computer is put in hibernation, it completely shuts down and consumes no power. However, when it’s in sleep mode, it still consumes a small amount of power. Since it’s not completely shut down, computers in sleep mode return to life usually are faster than the one from hibernation mode.
How to delete hiberfil.sys file?
The best way to delete hiberfil.sys is to disable hibernation in Windows:
- Go to Start menu, type “cmd” open up command prompt
- Type “powercfg.exe -h off” [make sure you are an Administrator]
- ENTER
- Type “exit”
- ENTER
RESTART YOUR PC and you are all set
After the restart, you should be able to see more free space on your hard drive.
Related Posts
Delete Hibernation File Windows 10
Thanks 5.5 gb freed
Windows operating system creates a file called hiberfil.sys when you turn on the hibernation feature. The hiberfil.sys file is saved in the root of the Windows installation drive. For example, if your Windows 10 drive letter is “C” then the file is located in C: location.
Delete Hiberfil
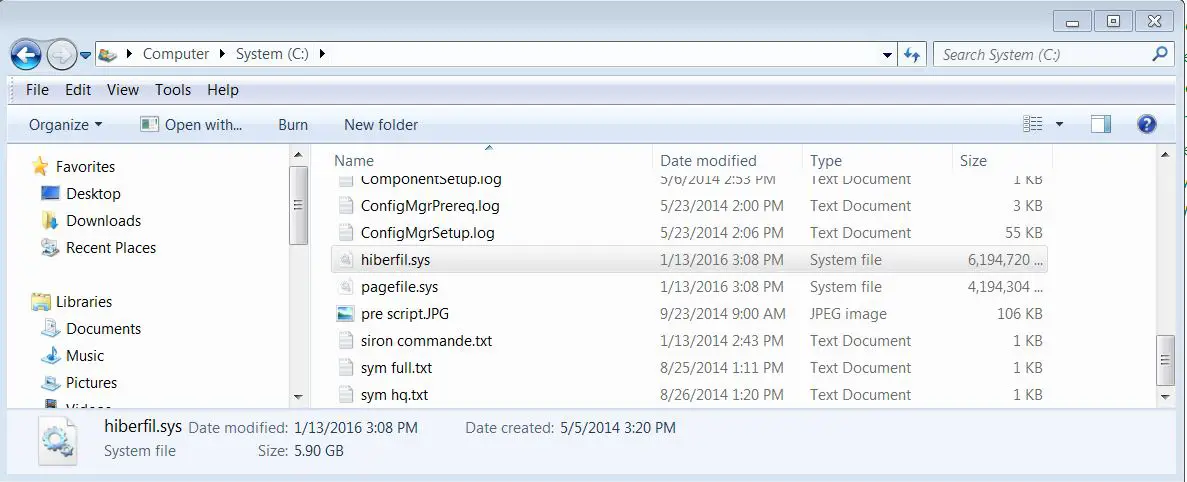
The hiberfil.sys file is not visible with default settings. You need to configure the File Explorer to display protected operating system files as well as hidden files and folders.
In Windows 10, hibernation feature is turned on by default. While the hibernate option doesn’t appear in the power menu by default, the hibernation feature is enabled by default.
Depending on the size of the RAM installed on your PC, the hiberfil.sys file might consume from a few hundred MBs to GBs. Generally, the hiberfil.sys file’s size is roughly about 30-70% of the size of the RAM on your PC.
Hibernation is a fantastic feature as you can turn off your PC without actually shutting down your PC and closing all running programs. The hibernation feature is completely different from the sleep mode.
If for some reason, you are not using the hibernation feature, you can consider deleting the hiberfil.sys file to free up a good amount of free space on Windows 10 PC. Here is how to view the hiberfil.sys file and then delete it by completely disabling hibernation feature.
To view the hiberfile.sys file and check its size
Step 1: Open the root of the drive where Windows 10 is installed. For instance, if “C” is your Windows 10 installation drive, then open C: by double-clicking on the drive icon.
How To Remove Hiberfil.sys Windows 7 X64
Step 2: The hiberfile.sys file might not show up just yet as it’s a hidden file. Click File, click Options or Change folder and search options to open Folder Options dialog.
Step 3: Switch to the View tab. Here, select Show hidden files, folders, and drives option. Also, uncheck Hide protected operating system files option. Click Yes button if you see the confirmation dialog.
Finally, click Apply button to see the hiberfil.sys file.
Note that you might see only hiberfil file instead of hiberfil.sys file. To see its extension, click View and then click File name extensions.
Remove Hiberfil Windows 7 64
To check its size, right-click on file and then click Properties option.
Delete hiberfil.sys file in Windows 10
To delete hiberfile.sys file, you need to disable the hibernation feature. Here is how to do that.

Step 1: Open Command Prompt as administrator. To do that, type CMD in Start/taskbar search field to see Command Prompt in search results, right-click on Command Prompt entry, and then click Run as administrator option.
Click Yes button if you see the User Account Control screen.
Step 2: In the Command Prompt, type the following command and then press Enter key to disable the hibernation feature and delete the hiberfil.sys file.
Powercfg /hibernate off
To enable hibernation feature again, type powercfg /hibernation on in the elevated Command Prompt.