The recommended (and easiest) way to get updates such as service packs is to turn on Windows Updates for Windows 8.1, Windows 8, and Windows 7 and let Windows notify you when the updates you need are ready to install. The latest service pack for Windows 7 is Service Pack 1 (SP1).
- Keep your Windows 7 PC on the latest support level
- Last updated on 03/15/11
- There have been 0 updates within the past 6 months
- The current version has 0 flags on VirusTotal
This enables organizations to deploy a single set of updates.
What do you need to know about free software?
This enables organizations to deploy a single set of updates.
I installed Windows 7 fresh and installed SP1. Now, when I try to check manually for Windows Updates it just hangs on the Checking for updates screen.
I tried running the tools in How do I reset Windows Update components?, but this did not fix the issue either:
No matter what I do it just hangs on the 'Checking for updates...' screen and goes no further.
Peter Mortensen13 Answers
Fix
Microsoft released a Windows Update Client Update which is part of the July 2016 Update Rollup to fix the long hang at Windows Update scan.
This update contains some improvements to Windows Update Client in Windows 7 Service Pack 1 (SP1). This includes the following:
- An optimization that addresses long scan time for updates that's reported on some computers.
Download:
Stop Windows Update service. This speeds up the setup of MSU updates and the useless steps from Moabare not required (reboot causes that the WU service is stopped until it gets started via trigger when Internet is available). This can be done from the command line, or from the Service Manager window.
Try the downloaded update and see if it speeds up the installation of Updates.
To be able to install the update you first need to install the April 2015 servicing stack update for Windows 7 and Windows Server 2008 R2 update (again, stop WU service before trying to install the MSU).
Download (April 2015 servicing stack update):
Workaround 1
If this is still not helping to search for new updates, use WSUSOffline to get all the updates.
Twisty ImpersonatorThis issue has come and gone over the years with different fixes along the way, so here is my updated guide to this issue as of this date January 5th, 2016.
Check the EDIT section below, there is a much faster way to fully update Windows 7 SP1 after a clean install now.
This is what I do when I reinstall Windows 7 with SP1 or have issues with Windows update stuck on checking for updates.
If Service Pack 1 is not installed, install it before following this guide.
Choose
windows6.1-KB976932-X64.exe
for 64bit W7 or
windows6.1-KB976932-X86.exe
for 32bit W7
Download KB-3138612 and save it where you can find it later
Download SUR Tool save it to same place
Restart the PC and disconnect from internet before Windows loads, this is important because at every boot windows will check for updates in the background and this will start the checking for updates hang all over again and will prevent the install of the downloaded packages until it finishes checking, so disconnecting from the internet before Windows loads prevents this.
Once booted install KB-3138612, if reboot is required do so and stay disconnected from internet.
Now install the SUR Tool package, this is a big package and will install many updates along with cleaning up and repairing the Windows update store. It will also cut down on how many more Windows updates will need to be installed later.
After install of SUR package reboot, connect to internet and do a manual Windows Update, it should work much faster now. Even after these fixes I have seen some W7 PC's take up to an hour to finish checking for updates if launched from Control Panel manually.
If you have other Windows updates issues and the 2 updates above are installed, download this Microsoft Windows Update fixit tool (right click 'save link as') run it and select aggressive mode to completely reset Windows updates. Reboot and try Windows Updates from the Control Panel again.
Update: Microsoft has released a huge update rollup for Windows 7 SP1, this is similar to a service pack but they are not calling it that. This will make it Much faster to update Windows 7 after a clean install, no more Windows update issues and many reboots. This update rollup will bring the system current to patch Tuesday of April 2016.
This is not being released through Windows Update, go to this address:
Type in the search box 3125574 and hit enter key.
Now you will see all versions of this rollup, select the one you need and download it somewhere you can find it later.Also use the Windows Update Catalog page to **download and install this update first, 3177467, it is a pre-requisite for the rollup, then install 3125574, also be sure to be disconnected from the internet when applying these updates.
MoabMoabI found that Microsoft had a fantastic tool for fixing their own updates. Running the 'Windows Update Automated Troubleshooter' package cleared out all of my issues with updates.
See Windows Update: FAQ. Scroll to 'What can I do if I’m having problems installing updates?'
Or use the download link.
Peter MortensenThis is for those of you (like me) who have tried every solution you could find with no joy. The following process worked for me on a client's extremely stubborn HP DV6 reloaded via factory image w/SP1 that didn't respond well to the other solutions I tried (although they are part of the solution). This is the exact order I used to achieve success.
Perform a Clean Boot
Run
msconfig.exeand choose 'Selective startup', making sure that 'Load system services' is checked and 'Load startup items' is not checked.Go to the 'Services' tab, click to select the 'Hide all Microsoft services' check box (at the bottom of the window), and then click 'Disable all'. Click 'OK', and then click 'Restart'.
Run 'Windows Update' – click 'Change settings' and set it to 'Never check for updates'.
Reboot
Manually apply the following updates in order.
KB3020369
KB3172605
In my case I had attempted these previously, but it appears that the order along with the clean boot and Windows Update setting were critical.
- After the above updates are installed, run
msconfig.exeagain and this time choose 'Normal startup'.
Reboot
Run Windows Update and you should be presented with the expected slew of updates (in my case, 198) requiring installation. Proceed to install them.
If you like you can change Windows Update settings back to automatic when you've finished applying updates.
I had the same experience - Windows would check for updates forever. One processor core would max out and one of the svchost tasks in the taskbar devoured a gigabyte of memory.
I decided to install updates manually, and the briefest of googling found the Windows Update Downloader. I used this to manually download 106 security updates.
I then installed each of these updates manually. One at a time. Using herculean amounts of patience.
Some of the updates would do similar to Windows Update itself - when I ran the update, I got a window which had a title of 'Windows Update Standalone Installer', with a 'doing stuff' type progress bar (rather than one which progresses just once from left to right) below the phrase 'Searching for updates on this computer', with a cancel button in the bottom right.
Clicking cancel did nothing. In order to kill it I had to close three tasks in Task Manager or restart. But I observed that after a reboot, the update which got stuck would then install successfully.
So I grinded my way through the updates, installing two or three at a time then rebooting when I saw the window I described above for more than 20 seconds with no progress. Some of them popped up a message like 'this update is not required for your computer', so I just deleted those without installing.
When I finished installing all 100 or so updates, I tried running Windows Update again. One core went to 100%, the svchost task went to a gigabyte of memory.
I left it for a bit, then went to shut the computer down in disgust. And the little yellow Windows Update shield appeared on the shutdown button!
I let it install the 7 or so updates, then powered it back up. I left it a while, then once again the little yellow windows update shield appeared on the shutdown button! This time there were 50 updates.
Third time round there were 79 updates.
And after that, I ran the Windows Update thingy, and it worked!
I'm not arrogant enough to say that this will fix your problem. All I'm saying is that this fixed your problem for me. Best of luck!
Peter MortensenIn my case the download progress was stuck at 0%. I solved the problem in the following way (as suggested here):
Stop the Windows Update and Application Experience services (if they don't stop, disable them and then reboot)
Delete everything inside
C:WindowsSoftwareDistributionRestart Application Experience and Windows Update services
Reopen Windows Update and let it check for updates
Simple solution: Open Windows Update, go to change settings, make sure it's set to install updates automatically, change the Install new updates time to the next hour (as opposed to the 3:00).
Set the computer to never sleep when plugged in. It may take up to two hours for the updates to start, so be patient.
Peter MortensenThis is for PC/laptops with relative little memory (3 GB or less)
After trying without success
- Antivirus scans (multiple)
- Registry fixes
- Installing the latest version of windows client
My fix was simple.
Check your power options
If your PC/laptop is using a lot of memory, you won't be able to use it while checking for updates and even if you leave it whenever you 'come back' to check it's still checking for updates, even after leaving it for several hours.
Explanation:
The problem is your power settings put the PC/laptop to sleep thus stopping the update check and starting all over when you wake it up (thinking it was checking all the time you left it)
What Is Windows 7 X64
Solution:
Change the power setting to put the computer to sleep to never (you can change it back when updates are successful)
Control panel ->Hardware and Sound ->Power Options -> edit plan settings
Put the computer to sleep -> Select never -> save changes
Then check for updates again (leave it for several hours if you only have 2 GB memory).
Peter Mortensen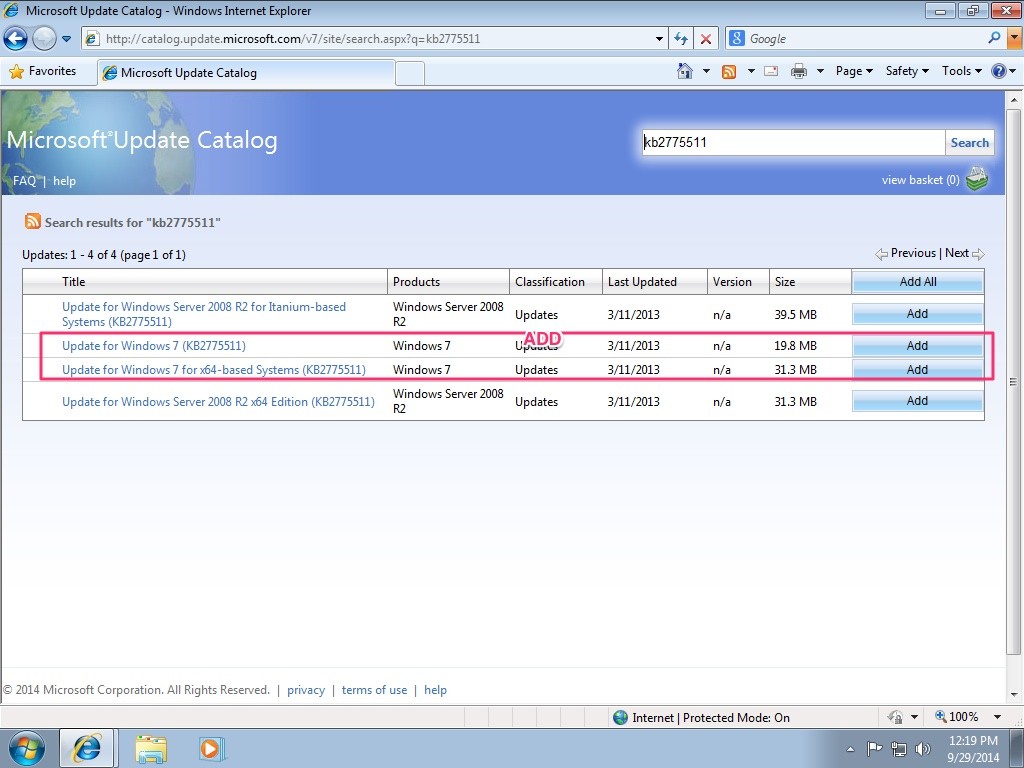
Recently I restored an -I think- 2010 notebook recovering it to its initial system image, a 64bit version of Windows 7 (without SP1). I uninstalled some craps coming with the notebook and installed some basic purpose software like 7zip, VLC, an antivirus, etc. (all free software from secure sites or paid versions not cracked ones just to be clear). I made the update to SP1 (appeared after some reboot among Windows Update list after the very first ones I had installed) and returned the PC to the owner.After a week or so, the person who asked me for help told me he noticed that every time he checked for windows updates the process went on forever even waiting for long time for the task to complete.At first I thought of malware despite the person insisted it was not possible and that it happened since the beginning, anyway I decided to restore the PC again to its original system image just to be sure.I made the same things I did the first time but, instead of returning the PC immediately, I decided to keep it for a while using it just to surf the web a little, watch some videos and listen to music in spare time... Meantime I launched Windows Update to search for updates and, indeed, I noticed that the process went on for very long time never finding anything nor stopping and coming to an end, just as the owner had told me.
I tried solving the problem following almost every reply to this question, and the duplicate one here on SuperUser without solving.
Then I tried following cluberti comments on this and even haley_joel_osteen oneson Reddit still not solving the problem.
I tried several of the fixes listed on this Microsoft support thread and still nothing worked.
Last but not least, I also tried following answers to similar problemon a couple of Microsoft community answers (1 , 2) and even one on tom's hardwareBUT, after all this, NOTHING: I still didn't manage to solve the problem!
I don't know if the fact the OS language wasn't American/English has to do with this the fact all listed tries didn't solve the problem... Anyway, since I saw Windows Updates worked at the beginning,I decided to restore the PC to its original system image again to try to install the updates one by one trying to understand WHEN (and hopefully even why) the problem manifested itself...
COMING TO SOLUTION:
TMLSS:In the end I noticed Windows Update stopped working just after SP1 update (KB976932) was installed and I solved every issue by following these steps:
Go to
Control Panel > Programs > Programs and Functionalities > Installed Updates, search for and uninstall SP1 update KB976932.(I remember I uninstalled KB958488 update too, but I don't think that's really necessary)Download that same update 'manually' from Microsoft Update Catalog,going to http://catalog.update.microsoft.com/v7/site/search.aspx?q=KB976932 (MUST MANDATORILY USE IE FOR THIS) and choosing the one which correctly suits the operating system (32 or 64 bit).
'Manually' install the downloaded update to Windows 7 SP1(I noticed that the size of the 'manually' downloaded update was about 6 to 12 times as big as the one installed automatically by Windows Update before).
This should just be enough but, to be just sure, I remember I then installed also KB3172605, KB3020369 and KB3125574 updates.
And that's it, this finally solved the problem in my case!
This is probably specific to VM's. 1) Increase cores from 1 to something higher.
For me this had an immediate and dramatic effect on both CPU activity and RAM usability. Almost lost among the comments between KB hotfix/update answers, this passing mention in @Eugene K's comment needs an answer in its own right.
Note: I prepared this as an answer to Windows Update doesn't work and consumes 100% of CPU (Win7 SP1), which is marked a duplicate of this one (though this one doesn't actually mention 100% CPU). I find I am unable to post my answer there as the answer controls are missing, perhaps related to marking it as a duplicate, so this seems the next best place as folks trying to solve the 100% CPU question get given the link here.
There are several different issues with Windows Update, which, superficially, all sound the same. To be clear: this particular question is about Windows Update consuming 100% CPU without anything seeming to happen, and remaining in that state over a long period of time. My Windows 7 VM was in just this state. Task Manager showed 100% CPU being consumed by svchost.exe, the generic 'parent' process Windows uses to 'host' and run individual services. By right-clicking svchost.exe and choosing 'Go to service', I was able to see which service was the culprit, and the culprit was wuauserv, the Windows Update Automatic Updates service.
I tried turning of IPV6, something suggested among the answers (which I thought I'd already done on all machines after other issues) but it made no difference in this case. I was loth to start picking and choosing KB hotfixes and updates, when there are a number of similar issues with Windows Update; I'd much prefer it to apply all the updates itself, in the right order, if there's a way to get it in a state where it will do that. I left it for 24hrs and when I looked again it was still at 100%—and, moreover, the update history showed that it had not even installed a single update in that time. The last one had completed the previous day, over 24hrs ago. A couple of restarts made no difference: it just went straight back to 100% CPU.
Turning then to the question of Hyper-V, I looked and found where you can configure the number of processors for a VM. The setting is greyed out when the VM is running, so you must shut it down to change the setting:I increased the number of processors from 1 to 2 and saw an immediate change: the VM now actually seemed to be doing something. Both CPU and memory usage rose and fell constantly. I also noticed that the VM seemed to be able to utilize more of the memory allocated to it: previously, when stuck at 100% CPU, it had been using 2G out of 4G bytes of RAM, whereas now, rising and falling, it was using up to 3G. I shut it down and increased the number of processors again, from 2 to 4, and saw a corresponding increase in the effects: a great deal of continuing activity in Task Manager, different in each of the 4 processors, and again, an increase in the amount of memory it could utilize, still rising and falling but now approaching the full 4G allocated. It seemed to be tearing through the updates now. And CPU usage, rapidly zigzagging too, was now typically around 25%, meaning from this point on the machine became far more responsive and usable while updates were being processed.
To recap, there are a number of different problems that can cause Windows Update to hang or run slowly, and Microsoft have published a variety of hotfixes and updates in this general area. So any time this comes up, it's quite likey there's more than one contributing factor. In any given case, upping the number of Hyper-V processors configured may or may not be the complete answer, but there's no doubt that doing so brings a dramatic improvement in the machine's ability to utilize both CPU and RAM.
I had a similar problem.
Per this answer:
...reset all the Windows Update, that way it will start anew. You can use this script. Run it As Administrator, use option 2 and 3, and when finished restart the PC.
If that does not help, I would suggest you trying to delete the registry key HKEY_LOCAL_MACHINESOFTWAREMicrosoftWindowsCurrentVersionWindowsUpdateAuto UpdateRebootRequired (export it first to have a backup) and restart the PC again.
I had the same issue with an older Win7 laptop I hadn't booted in a year.After trying the above solution(s), especially installing KB3020369 and KB3172605, I finally relented and used the super-duper-fixit-all patch on Microsoft's 'answers' site.
It, incidentally, installs both of the above KB patches, in a 6 step process.

It requires a total of 6 reboots, but is otherwise pretty painless (1/2 hour). This was the only thing that solved the problem for me, after hours and hours of searching and testing.
Here's the link (links to Microsoft):
X86 Vs X64 Windows 7
There are various reasons this can happen. However I have lately found that this happens on every fresh windows 7 install, where it didn't used to.
The causes:
Windows 7 performs a silent update to windows update component the first time it gets an internet connection. The current version of this silent update as of 2016-12-15 is the one causing the problems. This update is very badly designed and will easily break your windows update component if while it is installing you open the 'Windows Update' program, or internet explorer, or install anything, or several other things.
Even if the update goes without a hitch, there is also a secondary and known issue where there are just too many old updates clogging up windows update.
Solution:
None of the solutions listed here work for issue 1. The troubleshooter will find a bunch of problems that it claims it fixed, but it didn't. Every time you run it you will get more problems listed as fixed with no actual solution. reinstalling windows update tool doesn't work either. As for issue 2, that one just requires you to manually install some specific updates which also isn't mentioned here.
The only solution i have found is
- Reinstall windows, do not yet connect to internet.
- update the update agent manually and reboot. https://support.microsoft.com/en-us/kb/949104
- Disable auto updates
- install the april 2015 service stack update KB3020369 and reboot https://www.microsoft.com/en-us/download/details.aspx?id=46817
- install the july 2016 update KB3172605 and reboot, wait 15 minutes after rebooting to do anything. https://www.microsoft.com/en-us/download/details.aspx?id=53332
- connect to internet
- install standalone offline internet explorer 11 and reboot.
- enable auto updates and use it to install remaining updates.
you should now be able to use windows update and your computer.
Note that steps 4 and 5 are supposed to go together in that order and are part of the official MS fix for this issue. MS says you should wait 10-15 minutes after rebooting before doing anything else.
protected by Community♦Dec 27 '15 at 18:15
Thank you for your interest in this question. Because it has attracted low-quality or spam answers that had to be removed, posting an answer now requires 10 reputation on this site (the association bonus does not count).
Would you like to answer one of these unanswered questions instead?